스마트폰에 있는 공인인증서를 내보내기해서 PC 컴퓨터로 가져오기 하는 방법에는 몇 가지 방법이 있습니다. 몇 가지 방법 중 오늘은 가장 간단하고 쉬운 누구나 따라할 수 있는 방법을 사용해보겠습니다. 오늘은 여러 은행 중 농협 공인인증서 가져오기 내보내기를 알아볼께요.

목차
공인인증서 가져오기 내보내기 전 준비물
공인인증서 현재는 다른 이름으로 공동인증서라고 하죠? 스마트폰에 있는 공동인증서를 내보내기 해서 PC 컴퓨터로 가져오기 하기 위해서는 당연한거지만 3가지 준비물이 필요합니다. 준비물은 아래와 같습니다.
1. 공인인증서 (현. 공동인증서)가 저장되어 있는 스마트폰
2. 공인인증서 가져오기를 하기 위한 PC 컴퓨터
3. 이용하려는 은행의 어플
이렇게 3가지 준비물만 있으면 누구나 쉽게 인증서를 PC로 이동시킬 수 있습니다.
농협 공인인증서 가져오기 방법 (스마트폰 ▶ PC)
1. 맨 처음 스마트폰에서 농협 어플을 찾아서 실행합니다. (※ 어플이 없다면 아이폰은 앱스토어, 구글은 구글스토어에서 농협 스마트뱅킹을 검색하신 뒤 다운로드 받으시면 됩니다.)
2. 어플에 접속한 뒤 오른쪽 맨 위에 있는 전체 메뉴 ≡ 버튼을 클릭 ▶ 상단 메뉴바에서 인증/보안 클릭
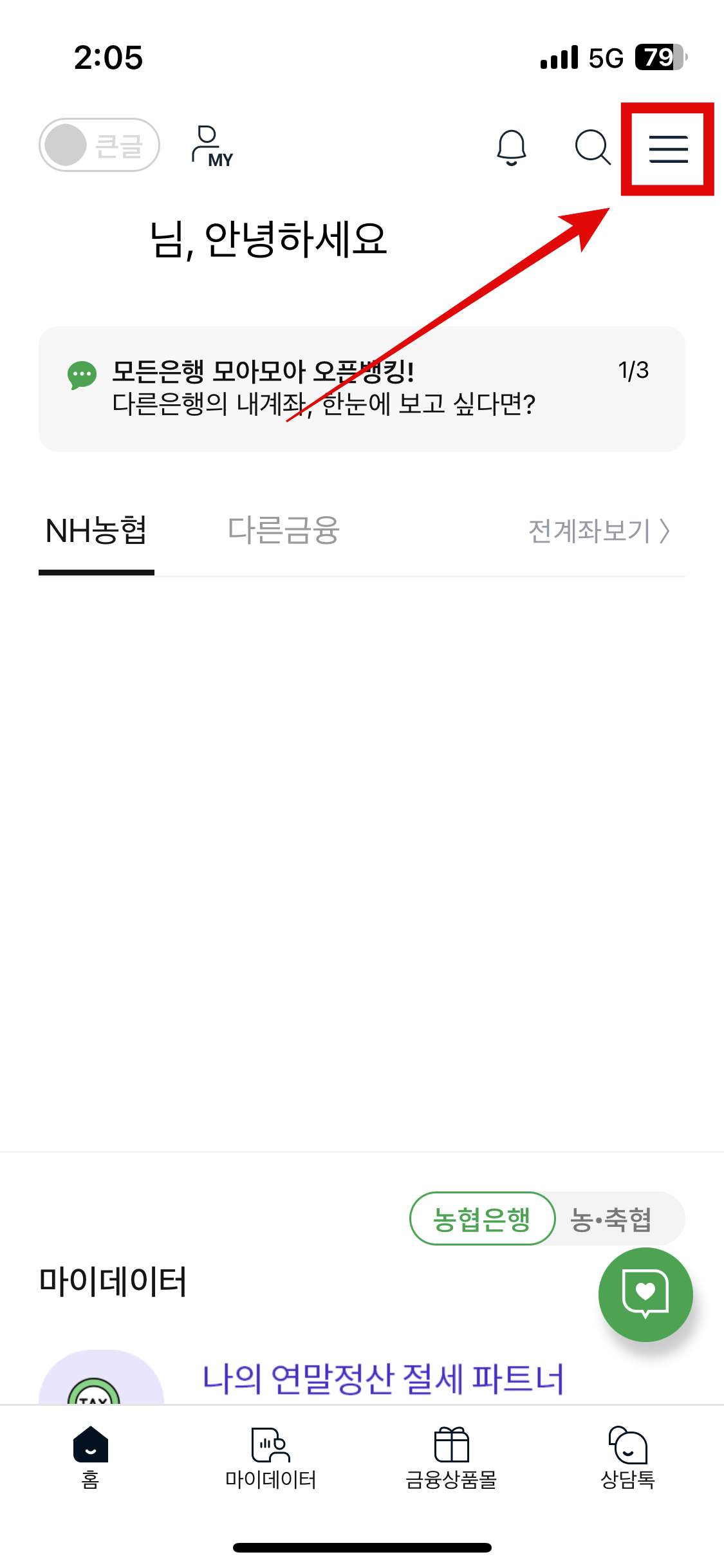
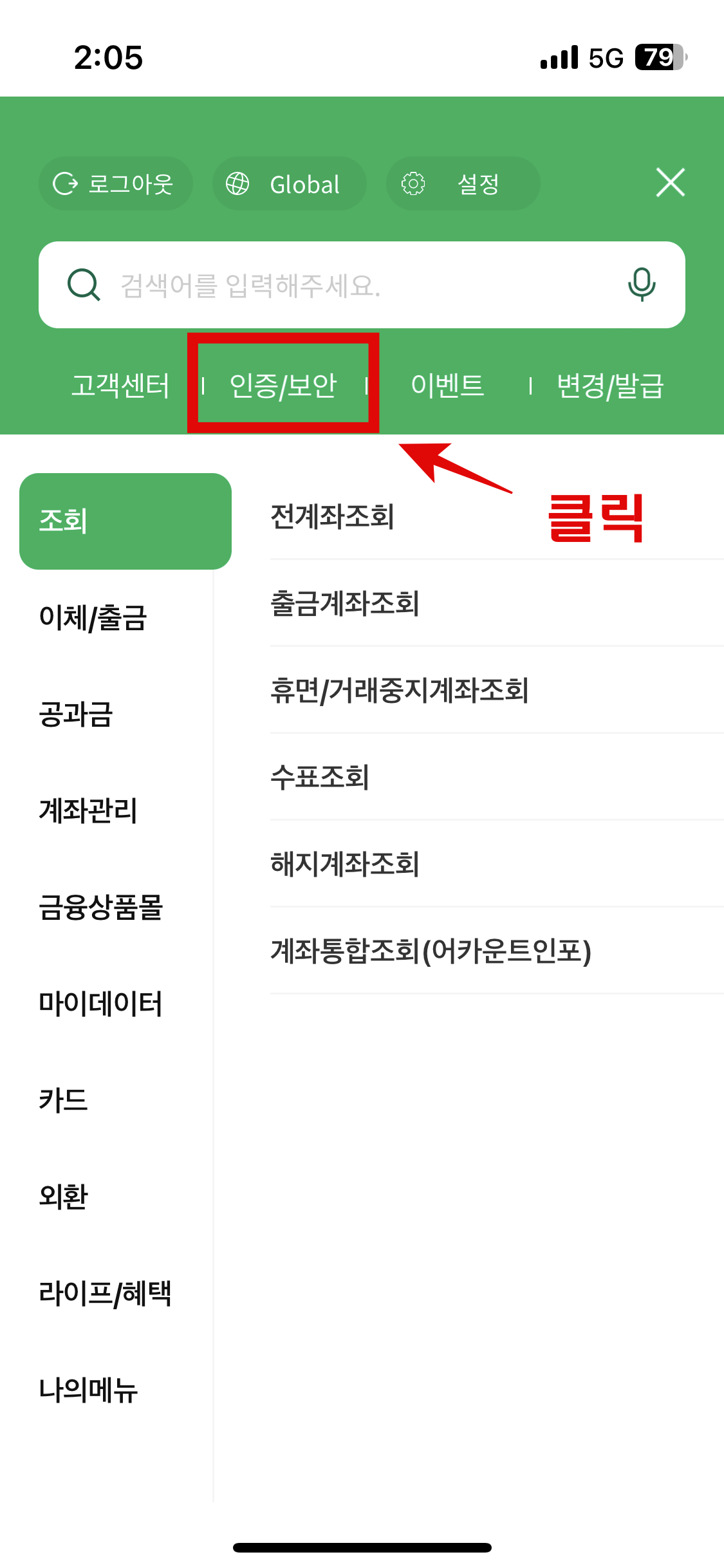
3. 인증/보안 메뉴로 이동한 뒤 공동인증서(구 공인인증서) ▶ 인증서 내보내기 ▶ 스마트폰 → PC를 차례로 클릭합니다.
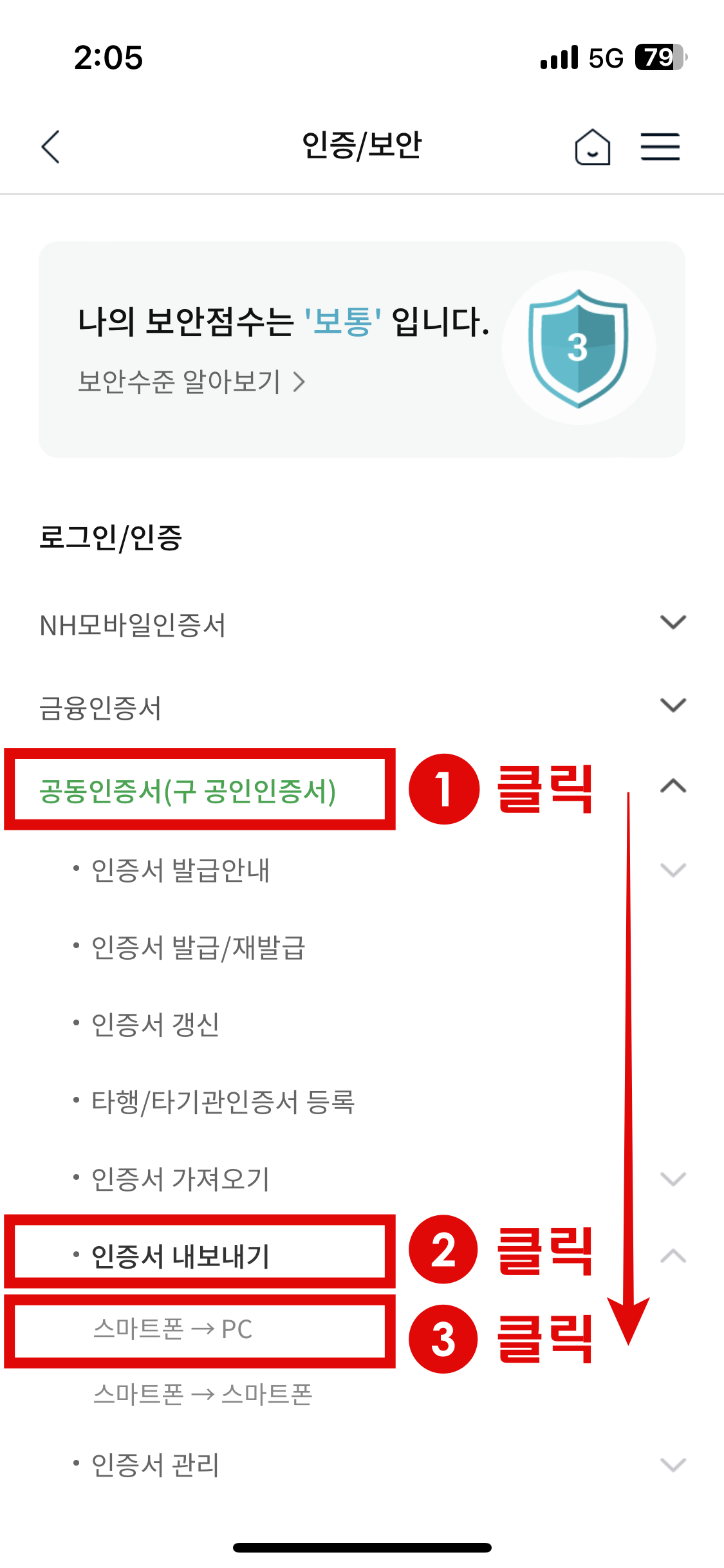
4. 이동한 화면에서 하단의 확인 클릭 ▶ 내보내기 하려는 공동인증서(구 공인인증서) 클릭
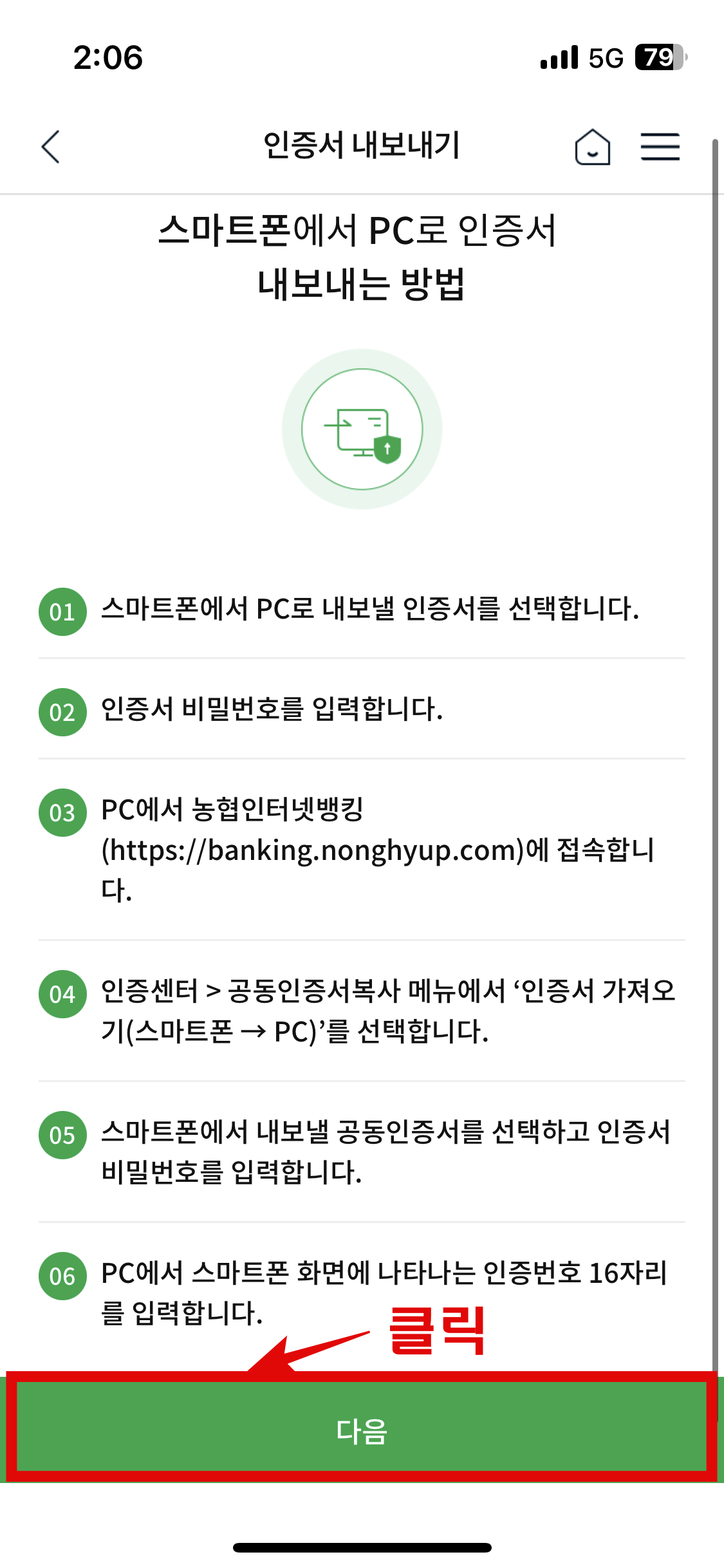
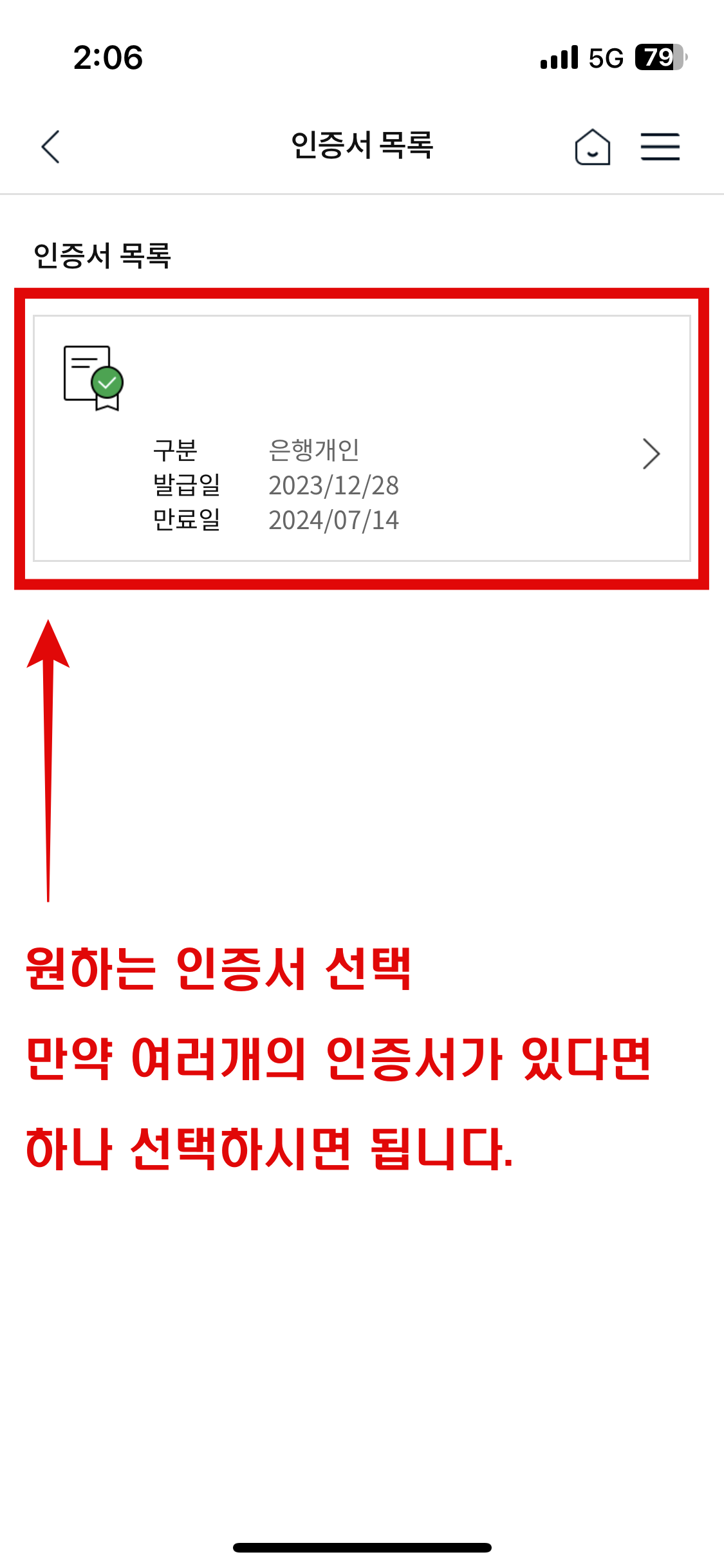
5. 공동인증서(구 공인인증서) 비밀번호 입력 후 아래의 확인 버튼 클릭 ▶ "인증서가 업로드 되었습니다." 멘트가 뜨면 아래의 확인 버튼 클릭 ▶ 생성된 인증번호를 눈으로 확인하고 PC로 이동합니다.
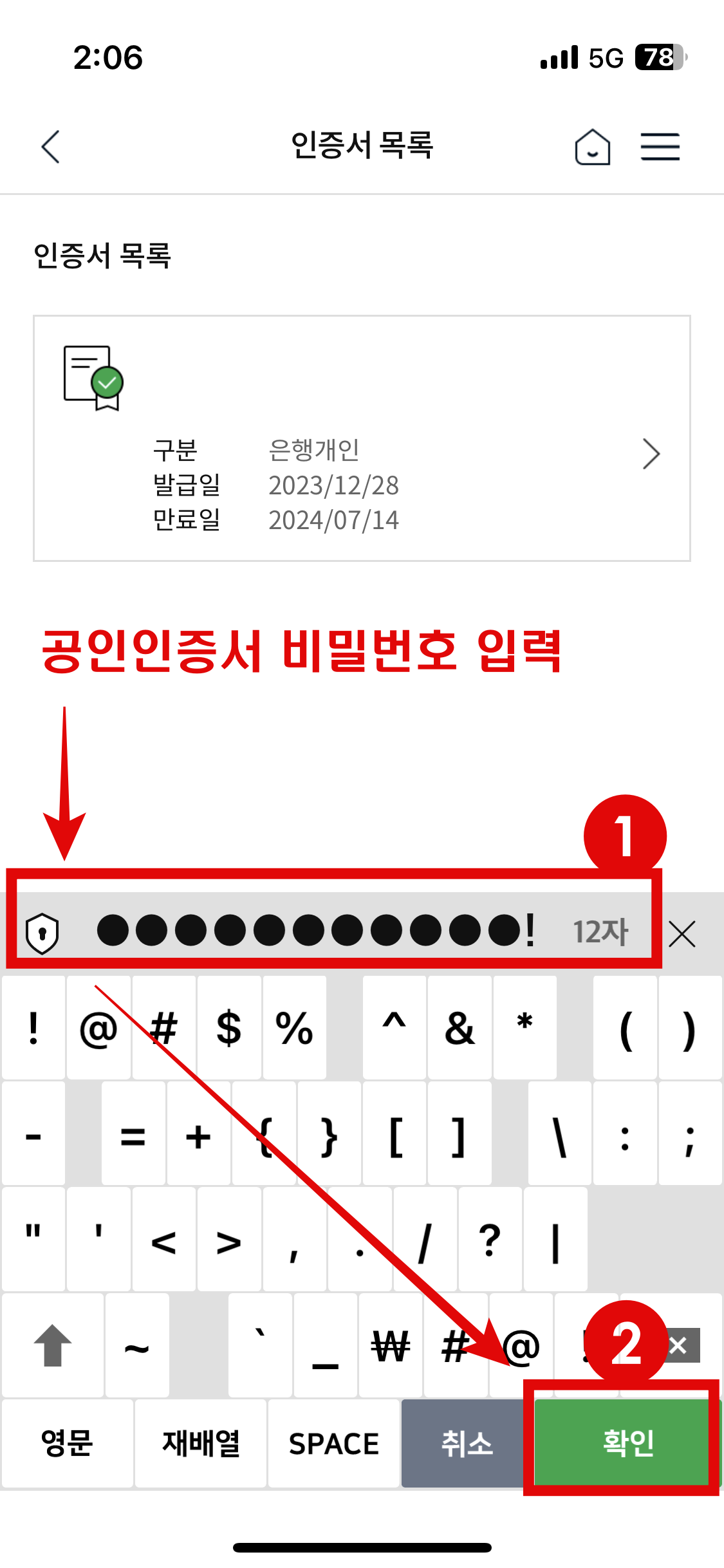
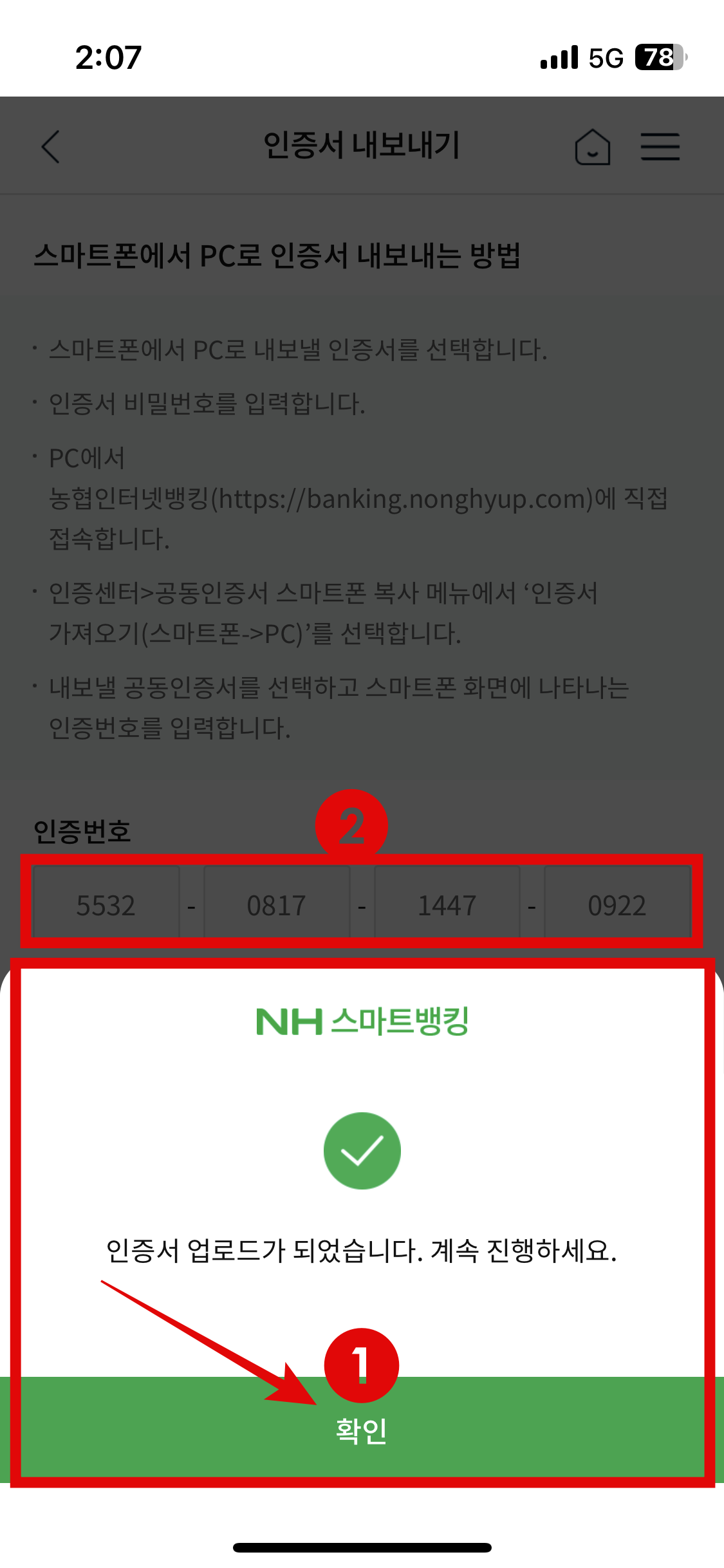
6. 네이버나 구글에서 '농협 인터넷 뱅킹' 검색 후 사이트 접속하거나 아래의 링크를 클릭해서 이동합니다.
7. 왼쪽 상단의 인증센터 버튼 클릭 ▶ 공동인증서(구 공인인증서) 박스에서 인증서 복사 클릭

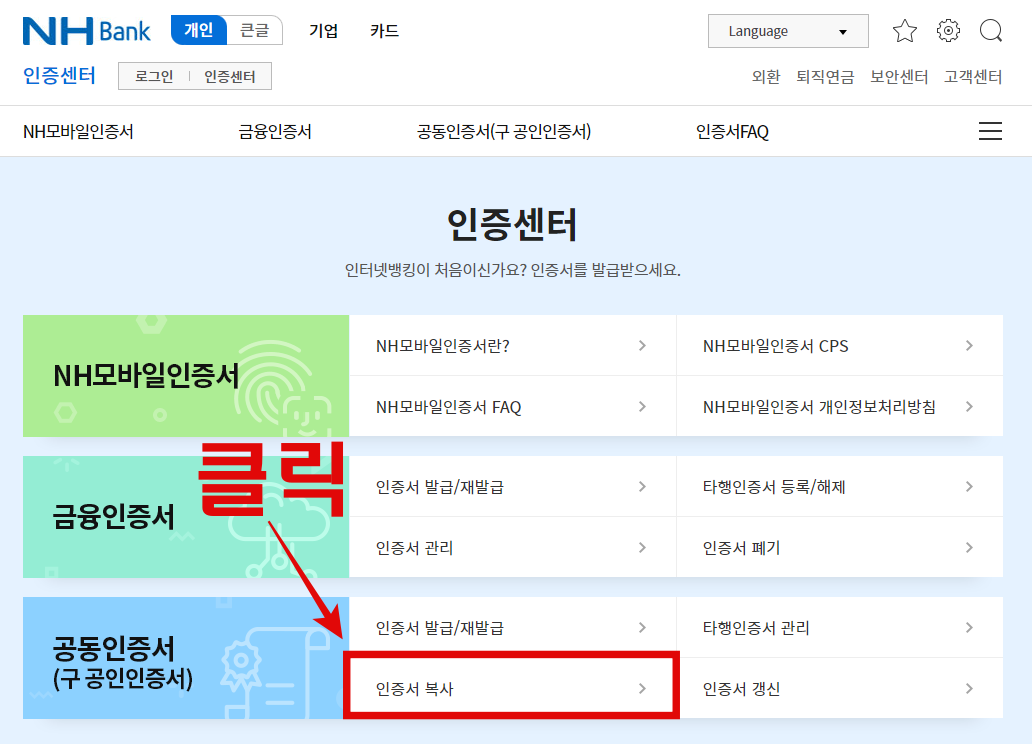
8. 공인인증서 복사 ▶ 인증서 가져오기(스마트폰 → PC) 를 차례대로 클릭합니다.

9. 저장매체 선택 클릭 ▶ 하드디스크 선택 (혹시 USB에 저장하시고 싶다면 이동식 디스크 선택)
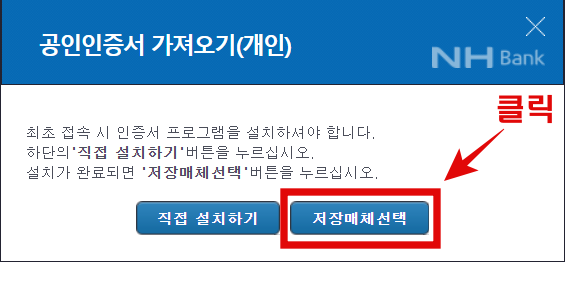
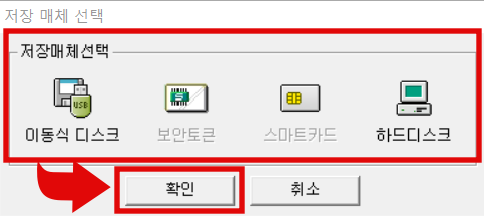
10. 스마트폰에 표시된 16자리 인증번호 입력란에 조금전 스마트폰에서 생성된 인증번호를 그대로 옮겨적고 확인 버튼 클릭
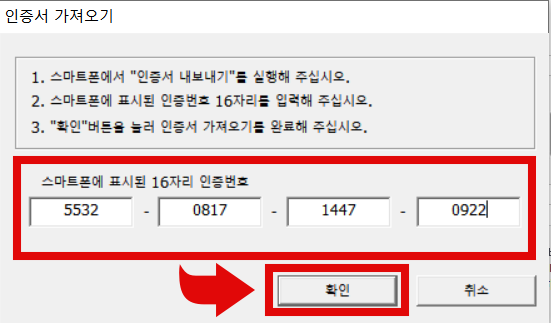
11. 공동인증서(구 공인인증서) 비밀번호 입력 후 확인 버튼 클릭합니다 ▶ "인증서 이동이 완료되었습니다" 창이 뜨면 끝!!
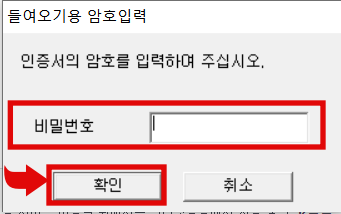
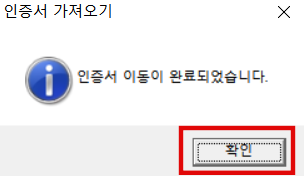
공인인증서 가져오기(스마트폰 ▶ PC) 는 했는데...어디에 저장이 되었나요?
공인인증서 가져오기를 하고 나면 어디에 저장이 되었는지 알려주지도 않고 마무리되어버립니다. 그래서 간혹 당황하시는 분들이 계시더라구요. 그래서 이동이 된 공인인증서가 어디에 저장이 되었는지 찾는 방법을 알려드리겠습니다. 저는 맥북을 사용하지 않아서 일반 윈도우 사용자들 위주로 설명드리겠습니다. 아래는 PC에 저장된 인증서를 찾는 방법입니다.
1. 윈도우 바탕화면에서 윈도우 버튼 + R 을 같이 눌러줍니다.
2. 그럼 아래와 같이 실행창이 하나 뜨는데, 여기 입력창에 'appdata'라고 입력 후 확인 버튼을 클릭해주세요.
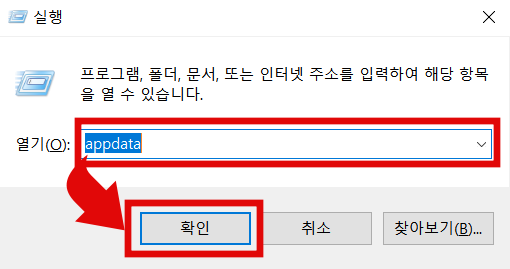
3. 이제는 폴더를 이동하시면 되는데 순서가 LocalLow ▶ NPKI 로 이동하시면 본인의 PC에 있는 모든 인증서가 저장이 되어 있습니다. 여기서 수정된 날짜로 방금 이동한 인증서를 찾으시면 됩니다.

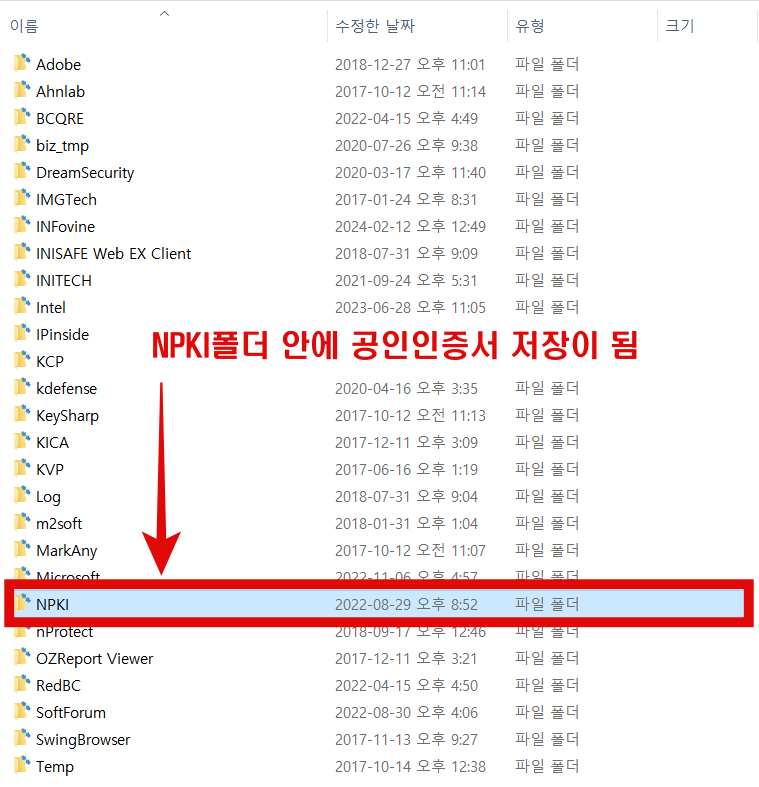
위의 방법이 어렵게 느껴지실 분들을 위해서 내PC를 이용한 방법도 설명드리겠습니다.
1. 바탕화면에서 내PC 아이콘을 클릭 ▶ C:드라이브 더블 클릭 ▶ 사용자 폴더 더블 클릭

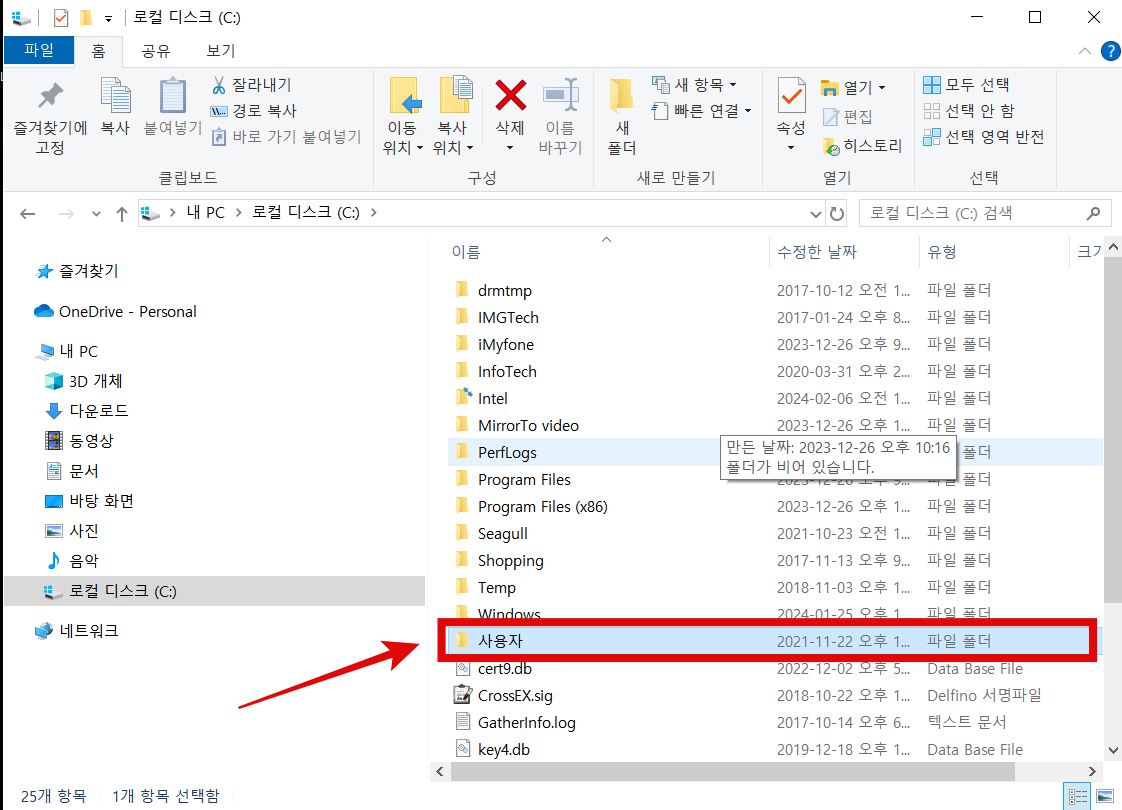
2. SS폴더 더블 클릭(이 폴더명은 사용자마다 다를수 있습니다) ▶ 상단의 보기 탭 클릭 후 오른쪽 상단의 숨긴 항목에 체크

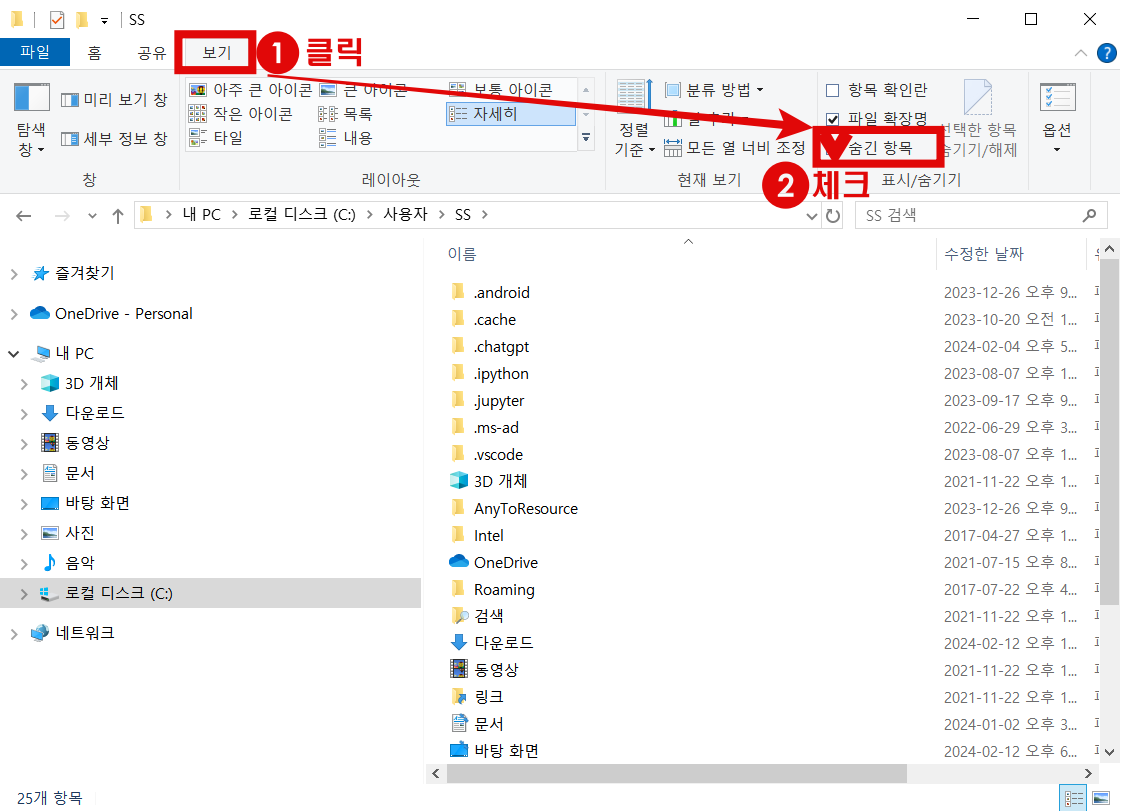
3. AppData 폴더가 생성되면 더블 클릭 ▶ LocalLow 폴더 더블 클릭 ▶ NPKI 폴더안에 인증서가 들어 있습니다.

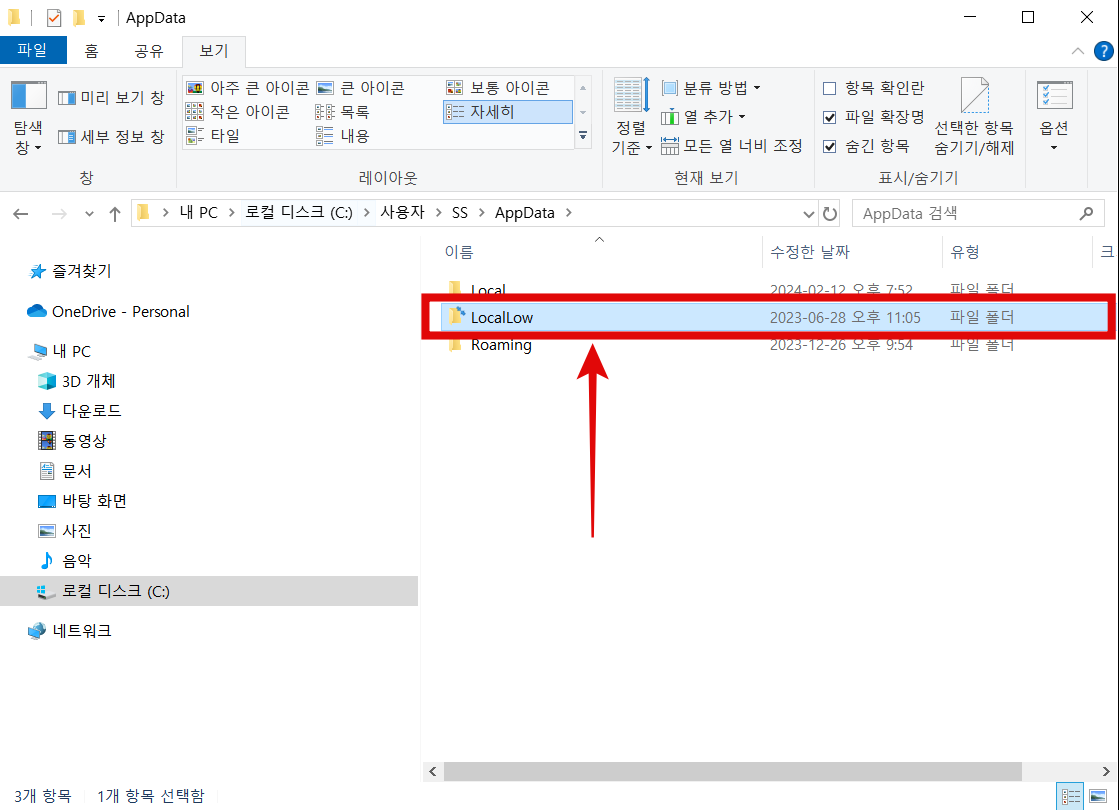
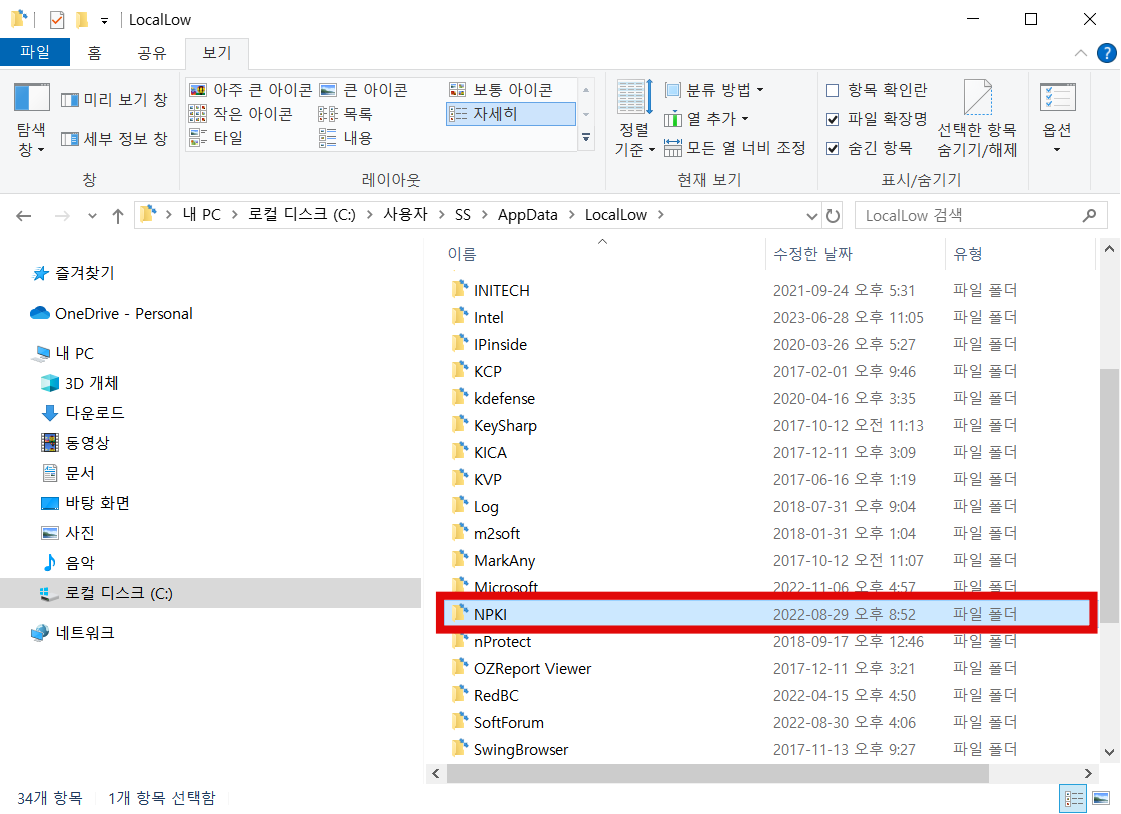
보통 폴더의 이름을 따로 바꾸지 않았다면 C:\Users\(사용자명)\AppData\LocalLow\NPKI 이 경로에 인증서가 있으니 이점도 참고하시면 도움이 될꺼예요.
오늘은 이렇게 스마트폰에 있는 농협 공동인증서(구 공인인증서)를 내보내기 해서 PC 컴퓨터로 가져오기 하는 방법에 대해서 알아보았습니다. 혹시 반대로 PC에 있는 인증서를 스마트폰으로 이동하고 싶으신 분들은 아래의 링크를 참고하시면 쉽게 해결할 수 있을거예요.
공동인증서(구 공인인증서) 관련 글
공인인증서 내보내기 가져오기 초간단 방법 초딩도 따라할 수 있다!
공인인증서는 온라인뱅킹과 스마트폰뱅킹에서는 필수적인 요소입니다. 그런데 인증서가 만료되거나 삭제되어 없다면 송금이 불가능하겠죠? 오늘은 PC에 있는 공인인증서를 스마트폰으로 내보
brainfeed.tistory.com
공인인증서 USB 없이 메일로 보내기 초간단 방법 [1분컷]
공인인증서 USB 없이 메일로 보내기 하고 싶으신가요? 한국정보인증 홈페이지를 통해 간단한 과정으로 공인인증서를 메일로 보내기 할 수 있습니다. pfx 파일을 생성하여 메일로 전송하면, 받는
brainfeed.tistory.com
메일로 받은 pfx파일 공인인증서 내 컴퓨터에 등록하는 방법
저번에는 공인인증서를 pfx파일로 변환한 뒤 메일로 보내는 방법을 알아보았는데요? 오늘은 메일로 보낸 공인인증서 pfx파일을 받아서 저장한 뒤 내 컴퓨터에 등록하는 방법에 대해서 알아보도
brainfeed.tistory.com
